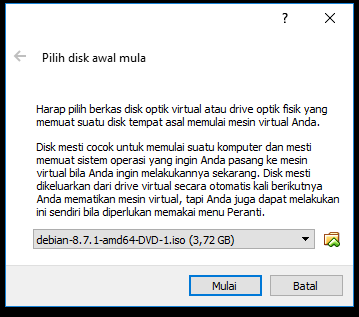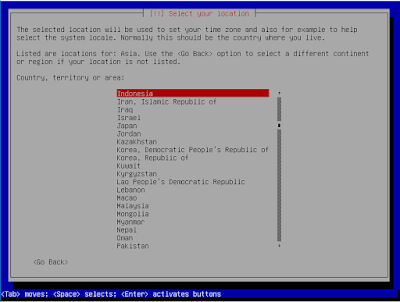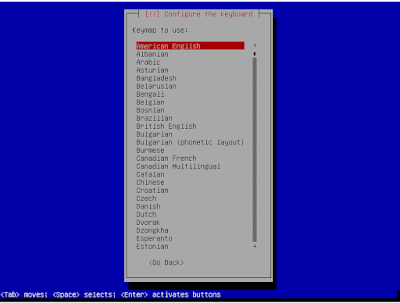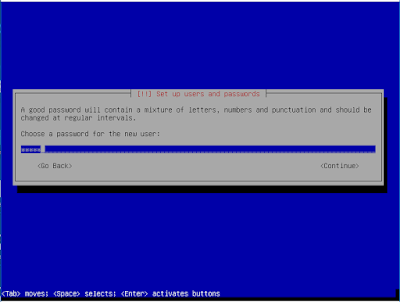Cara Install Debian Server 8 (Jessie) Lengkap Beserta Gambar - Debian merupakan salah satu distro yang populer di dunia, bahkan banyak distro lain yang menggunakan Debian sebagai induknya. Karena kehandalan yang dimiliki oleh Debian, banyak yang menggunakan distro ini sebagai server, dalam dunia pendidikan Debian juga digunakan sebagai pembelajaran.
Nah pada kesempatan kali ini saya akan berbagi mengenai cara install debian 8 lengkap beserta gambar. Artikel ini juga sebagai artikel pembuka untuk tutorial server debian selanjutnya.
Anda bisa menginstall debian langsung di pc maupun di virtual box, kali ini saya akan mencontohkan di virtualbox. Namun tenang saja, mau di pc langsung atau secara virtual tidak ada bedanya.
Sebelum install debian jessie ini, anda harus menyiampkan file isonya. Yang belum punya silakan unduh di situs resmi debian. Disini saya menggunakan debian versi 8.7.1.
Langkah-Langkah Install Debian Di VirutalBox
1. Start VM
Langkah pertama yaitu mulai vm virtualbox anda dan pilih dvd debian, untuk menginstallnya kita harus memasukan dvd yang pertama.
2. Pilih Install
Pada saat pertama booting maka akan muncul beberapa pilihan, namun saya sarankan pilih yang install, atau pilihan yang berada paling atas.
3. Pilih Bahasa
Untuk bahasa anda bisa memilih bahasa indonesia, namun saya lebih suka bahasa inggris agar sambil belajar bahasa inggris. Bahasa ini digunakan pada saat proses installasi.
4. Pilih Wilayah Negara
Untuk wilayah negara Indonesia secara default tidak tersedia, maka anda harus pilih Other->Asia->Indonesia.
5. Konfigurasi Locales
Pada configure locale pilih saja defaultnya, yaitu United States. Langsung saja klik Enter
6. Konfigurasi Keyboard
Konfigurasi keyboard juga sesuai dengan default yaitu American English
7. Konfigurasi Hostname
Hostname dapat diisni dengan nama anda, jadi disini saja isi dengan lizarifan, hostname yaitu nama dari pc yang diinstall debian.
8. Konfigurasi Domain
Domain dapat diisi sesuai keinginan anda, disini saya mengisi dengan nama saya ditambah dengan doamin .com jadi hasilnya lizarifan.com
9. Password Root
Isi password root, root yaitu user yang memiliki akses penuh. Dalam keperluan konfigurasi anda menggunakan akun root. Ibaratnya root adalah akun induknya, apapun dapat dilakukan oleh akun root. Jadi usahakan buat password root yang sulit, namun jangan sampai anda lupa.
Setelah anda memasukan password root, maka anda akan diminta untuk memasukan password sekali lagi untuk konfimasi.
10. Seting User
Pada langkah ini anda diminta untuk memasukan nama user, user ini merupakan user biasa, jadi hak aksesnya lebih rendah dari user root. Nama user dapat menggunakan kombinasi hurus kapital dan huruf kecil, selain itu diperbolehkan pula adanya spasi.
11. Nama username
Username merupakan nama unik dan tidak dapat digunakan oleh user lain, username juga tidak memperbolehkan adanya spasi.
12. Password User
Buatlah password user sulit untuk ditebak, password ini digunakan pada saat anda login. Meskipun user ini tidak memiliki akses penuh bukan berarti anda mengabaikan kekuatan password, password harus tetap kuat. Password ditulis dua kali yaitu untuk konfirmasi.
13. Konfigurasi Waktu
Karena saya berada di jawa tengah dan mengikuti jam WIB atau Waktu Indonesia Barat maka saya memilih yang Western, Jika anda tidak berada di jawa tengah silakan sesuaikan saja sesuai zona waktu anda.
14. Partisi Hardisk
Jika anda sudah mahir mengenai partisi hardisk maka anda dapat memilih yang manual, namun disini saya asumsikan anda baru pertama kali menginstall debian, jadi saya pilih yang atas sendiri.
Silakan ikuti saja perintahnya, tinggal enter enter dan enter. Namun saat muncul pilihan simpan perubahan ke hardisk pilih yang yes, jangan sampai salah pencet jadi no.
15. Pilih Paket
Pilihlah paket yang akan diinstall, karena keperluannya sebagai server maka saya install versi cli, tanpa menggunakan gui. Jaadi anda hanya perlu menginstall yang bagian bawah saja, yaitu standar system utilities. Untuk menambah atau menghilangkan bintang silakan gunakan spasi. Jika sudah langsung saja klik enter.
16. Opsional
Pada pilihan scan disk, use network miror, dan partisipasi survei saya pilih no semua,
17. Install GRUB
Grub loader wajib diinstall, karena jika tidak dinstall bootloader, os anda tidak dapat terbooting. Pilih lokasi install bootloader sesuai yang sudah disediakan jangan membuat manual.
Proses installasi sudah selesai, Debian otomatis akan reboot sendiri. Setelah reboot maka anda akan diminta untuk login. Silakan login menggunakan user root dan password yang sudah dibuat pada langkah diatas. Debian 8 Jessie Berhasil Terinstall. Semangat Konfig gaess !!